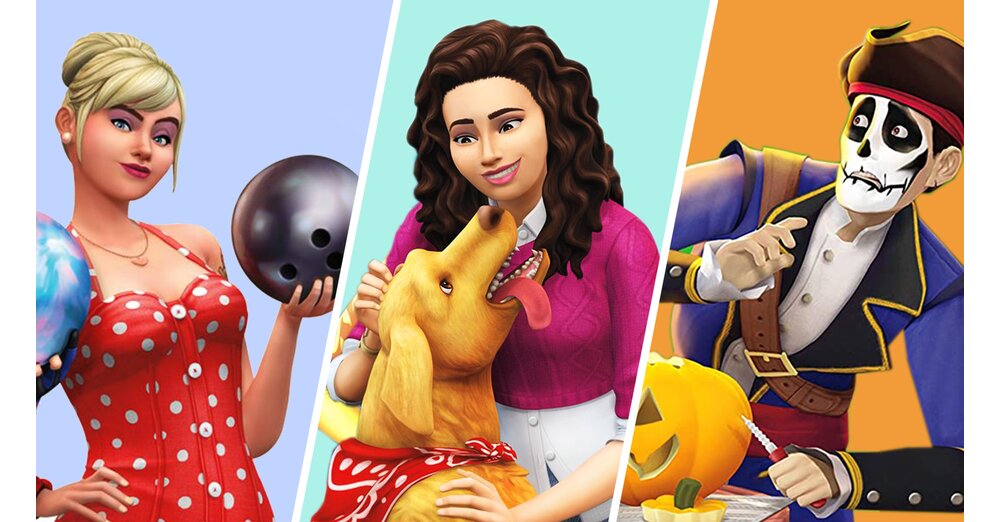GameStar Plus を続ける
良いゲームがあなたにとって重要な場合。
ロールプレイング ヒーロー、趣味の一般人、シングル プレイヤー ファン向けの特別なレポート、分析、背景情報 - 何がプレイされているかを知っている専門家から。あなたの利点:
GameStar のすべての記事、ビデオ、ポッドキャスト
バナーやビデオ広告は無料です
ネットで簡単に解約できる
まとめ:Steam Deck により、Valve は、パフォーマンス、操作、ユーザー インターフェイスの点でこれまで比類のない PC ゲームのハンドヘルド エクスペリエンスを作成しました。ただし、すべてのゲームが Steam デッキで同様にうまく動作するわけではなく、ロード時間が長くなる場合があること、ファンの音が聞こえること、事前に明確に答えられないゲームの互換性の問題などの欠点もあります。 Steam デッキは将来的に多くの PC ゲーマーを大いに喜ばせることは間違いありませんが、最初は在庫が少ないため、入手するまでに時間がかかる可能性があるという大きな問題があります。
プロ
- 狭いスペースでも比較的高性能
- 素晴らしいゲーム体験が可能 (特にレーシング ゲームやサードパーソン タイトル)
- 優れたハンドリングとコントロール
- 適切な設定でかなりのバッテリー寿命
- 直感的なユーザーインターフェイス
- 驚くほど優れたスピーカー
コントラ
- すべてのゲームが Steam デッキでうまく動作するわけではありません (特に戦略ゲームや一人称シューティング ゲーム)
- ソフトウェアはまだ完全には開発されていません
- 現在、Steam Deck 専用のプリセットはありません
- ファンの音が聞こえる
- ロード時間が非常に長くなる場合があります
- 一部のボタンにアクセスしにくい(Steamボタン、クイック設定ボタン)
何かにとても興奮したり、何かを切望したりすると、最終的には期待のせいでそれが失敗する可能性があることを知っていますか?例えばサイバーパンク2077とか?宅配サービスのピザ?元彼と会う?
それが私にとってはまさにその通りですスチームデッキ発行済み。ここ数週間、何か月も楽しみにしてきました。ついにハンドヘルドの夢を手にするのが待ちきれませんでした。それがどれほど美しいだろうと何度想像したことでしょう。私の想像では、4K 画面を備えた大型のハイエンド コンピューターと同じように、すべてを小型で手軽にプレイできるのではないかと考えていました。
ようやくSteam Deckを開梱して電源を入れることができたとき、部分的にはそうでした。しかし、しばらくすると、幻滅が始まり、ほとんど失望にさえなりました。このテストでは、なぜ私が Steam デッキに夢中になったのか、そしてすべての PC ゲーマーが Steam デッキを試してみるべきだと思う理由がわかります。
クイックナビゲーション:
バージョンと可用性
Steam Deck には、メモリと機能の点で異なる 3 つの異なる高価なバージョンがあります。
- 419ユーロ:64 GB eMMC ストレージ (キャリングケース付き)
- 549ユーロ:256 GB の NVMe ストレージ、キャリング ケース、プロファイルの追加装備
- 679ユーロ:512 GB の NVMe ストレージ、アンチグレア ディスプレイ、キャリング ケース、その他のプロファイル追加機能
最大メモリと反射防止ディスプレイを搭載したモデルを約 2 週間徹底的にテストすることができました。 Steam Deck を自分でテストしたいが、まだ (予約) 注文していない場合は、需要が高く、おそらく在庫は管理可能なため、長い間辛抱する必要があります。
販売は Valve 自体を通じてのみ行われます。ショップページ現在、新規受注が見込まれているとのこと2022 年の第 2 四半期以降
可能です。
ユーザーインターフェイスはどの程度アクセスしやすいですか?
Steam Deck を起動してすぐに最初に目に入るのはユーザー インターフェイスです。正直に言うと、事前に何を期待すればよいのか正確にはわかりませんでした。 Steam で以前から提供されている Big Picture モードでしょうか?それとも Windows と同じように、Steam を起動する通常のデスクトップ環境ですか?
しかし、そこからは程遠い。 Valve はユーザー インターフェイスを根本的に再開発しました。これが Steam であることはすぐにわかりますが、実際にはデスクトップ クライアントと何の共通点もありません。むしろ、Xbox や PlayStation のデザイン言語を彷彿とさせます。
デバイスの電源を入れ、Steam に一度ログインした後、自分のゲーム コレクションに直接アクセスします。すべてが非常に直感的で、調整するだけで目的の場所に簡単に移動できます。
これは、緊急の質問に対する答えも直接予測します。いいえ、Steam Deck を使用するために Linux に精通している必要はありません。通常、Linux ディストリビューション Arch をベースにした基本的な Steam OS システムとは何の関係もありません。
デスクトップ モードに切り替えるオプションもありますが、システムを探索したり、場合によってはいじったりするのが好きでない限り、そうする理由はありません。
演奏する上で重要なことはすべてユーザーインターフェースから設定できます。そこでは、ディスプレイの明るさ、Steam Deck自体のオーディオ出力、Bluetoothまたはジャック経由で接続されたヘッドフォン、1つまたは複数のコントローラーなどの設定を見つけることができます。 Steam ショップもユーザー インターフェイスに統合されていますが、それは誰にとっても大きな驚きではありません。
設定には、画面左側のトラックパッドの下とスピーカーの上にある Steam ボタンを使用して簡単にアクセスできます。
ただし、この時点で少し批判があります。特に暗闇では、ディスプレイ左側のSteamボタンと右側のクイック設定ボタンの両方を感じるのが難しいと感じます。私は誤ってトラックパッドを押してしまうことがよくありますが、それとよく似た感触です。
クイック設定について言えば、次のとおりです。以下の画像に示すように、最も重要な設定は 5 つの異なるメニュー項目にあります。明るさと音量、振動やスチームハプティクスをここで調整したり、オン/オフを切り替えたりできます。そこで友人とアクションを起こしたり、診断データを表示したり、さらに重要なことに、パフォーマンス設定を使用して状況に合わせてバッテリー寿命を調整したり延長したりすることもできます。
とりわけ、パフォーマンス オーバーレイをそこでアクティブにすることもでき、CPU と GPU の使用率、バッテリー レベル、フレーム レートをさまざまな詳細レベルで表示します。レベル 1 には最も基本的な情報が含まれ、レベル 3 には個々のプロセッサ コアとスレッド、およびグラフィックス チップのクロック速度も含まれます。さらに、温度、電力消費、メモリおよびビデオ メモリの使用量。
右アナログスティックの上にもメニューボタンがあります。これにより、ゲームのプロパティが表示されます。ここでは、たとえば、開始オプションの設定、言語設定、更新などを行うことができます。すべての変更を加えた Steam ワークショップにもここからアクセスできます。