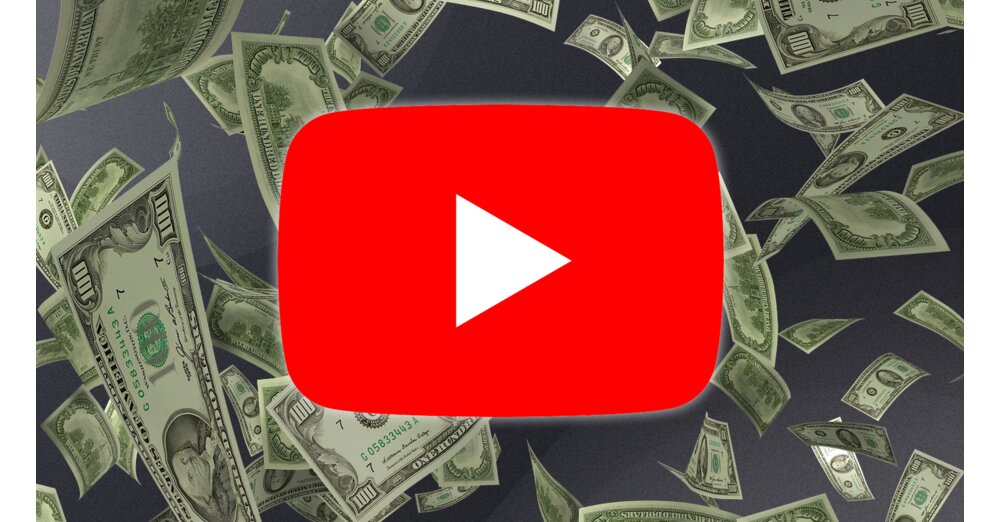Windows 11しばらく利用できますが、それらのすべてがアップグレードに提出されているわけではありません。それでもMicrosoftの最新のオペレーティングシステムが必要な場合は、さまざまなオプションがあります。さえシステム要件または物議を醸すセキュリティ関数避けることができます。
この記事では、Windows 11へのアップグレードをアップグレードする方法、またはISOファイルによるクリーンな再インストールを実行する方法を確認します。
Von Windows 10のアップグレード
システムの要件にもかかわらず、Windows 11がWindowsアップデートからダウンロード用にまだ提供されていない場合は、アップグレードを強制することができます。 Microsoftは、対応するインストールアシスタントを提供します。基本的な要件はWindows 10からの有効なライセンスであり、Windows 10バージョン2004もインストールする必要があります。
- 最初に、アップグレードに必要なすべての機能がアクティブになっているかどうかを確認します(Windows UEFI、Secure Boot、TPM 2.0)。 MicrosoftからのPCヘルスチェックのいずれかを使用します(ここでは、ツールを直接ダウンロードできます)またはwhynotwin11ツール(ここでは、ツールを直接ダウンロードできます)。
- 必要に応じて、BIOSまたはUEFIの関数をアクティブにします。
- システムドライブの少なくとも9.0 GBがWindows 11のダウンロードに無料であるかどうかを確認してください。
- Microsoft Homepageからインストールアシスタントをダウンロードします(ダウンロードするにはここをクリックしてください)。
- インストールアシスタントを管理者として携帯しています(右クリックとコンテキストメニューで管理者として選ぶ)。
- PCがすべての要件を満たしている場合、今すぐできます受け入れてインストールしますプレス。
- さらなるコースでは、一度しなければなりません今すぐ再起動しますインストールを完了するために使用します。
- インストールには時間がかかり、PCを数回再起動できます。オフにしません。
Windows 11-ISOファイルをダウンロードします
起動可能なUSBスティックの基本的な要件は、スティック自体の横にあるWindows 11のISOファイルです。メディア作成ツールを介してUSBスティックを作成します)または、Microsoftのホームページから手動でダウンロードしてください。
- をスクロールしますホームページフォンマイクロソフトメニュー項目にWindows11データキャリア画像のダウンロード(ISO)。
- 選ぶWindows 11アウトして押してくださいダウンロード。
- これで、お好みの言語を選択し、確認してから押します64ビットダウンロード。ティップ:右クリックを使用すると、コンテキストメニューから取得できます下のリンクを保存しますそれでもダウンロードディレクトリを選択してください。
Windows 11に関するすべての情報そして、あなたは私たちのコンパクトな概要で彼の革新を調べることができます:
ブート可能なUSBスティックを作成します
メディア作成ツールを介してUSBスティックを作成します
Microsoftは、クリーンな再インストールのための独自のプログラムを提供しています。 Microsoft Homepageでメディア作成ツールを入手できます。
- コンピューターが最小要件を満たしているかどうかを確認してください。
- Microsoft Homepageからメディア作成ツールをダウンロードします(ダウンロードするにはここをクリックしてください))
- ファイルをリードしますMediacreationToolw11.exeライセンス規制から。
- 次のメニューでは、言語を変更できますこのPCに推奨オプションを使用します削除。それ以外の場合は、直接着用しますさらに遠く。
- このツールは、UBSメモリスティックを直接作成するか、ISOファイルをダウンロードするという2つのオプションを提供します。
- あなたが選ぶISOファイルその後、ブート可能なUSBスティックを自分で作成する必要があります。これについては、セクションの詳細:Rufusを介してUSBスティックを作成します。 Microsoft HomepageからISOファイルを直接ダウンロードすることもできます。これについては、セクションの詳細:Windows 11-ISOファイルをダウンロードします。
- あなたが選ぶUSBメモリスティック、次のメニューで対応するUSBスティックを選択する必要があります。注意:スティック上のすべてのデータが失われます。
- USBスティックが作成されたら、Windows 11のインストールを続行できます。これについては、セクションの詳細:Windows 11の再インストールを削減します。
Rufusを介してUSBスティックを作成します
Windows 11を使用した起動可能なUSBスティックを作成したり、安全機能(Secure BootとTPM 2.0)を処理したり、UEFIではなくBIOSを使用してコンピューターにWindows 11をインストールしたりしますか?次に、Rufusツールはあらゆる種類の有用な機能を提供します。
- Rufusの最新バージョンをダウンロードします(ダウンロードするにはここをクリックしてください)。
- 目的のUSBスティックを選択します。
- これで、ダウンロードされたISOファイルを選択する必要があります。
- コンピューターがWindows 11のシステム要件を満たし、安全なブート、TPM、VBS(仮想化ベースのセキュリティ)を介して追加のセキュリティから利益を得たい場合は、選択します。標準のWindows11インストール(TPM 2.0 +セキュアブート)、ALS PartitionsschemagptターゲットシステムはそうですUefi(CSMなし)選ばれた。
- システムは安全機能を提供しないか、使用したくない場合は、画像ステータスの下で選択します拡張Windows11インストール(TPMなし /安全なブーツなし)。ただし、Windows 11が常にスムーズに実行されるか、現在の更新を含むすべての機能を提供することは保証されていません
- まだuefiを持っていないシステムを持っていますか?MBRターゲットシステムはそうですBIOS(またはuefi-csm)選ばれた。
- 必要に応じて、ドライブ指定を変更してから、開始を押します。注意:USBスティックのデータは完全に削除されます。
- USBスティックが作成されたら、Windows 11のインストールを続行できます。これについては、次のセクションをご覧ください。
TPMが何であるか、そしてWindows 11での使用が間違いなく議論の余地がある理由を事前に知りたい場合は、Gamestar Plusでディスカッションと専門家の評価を読むことができます。
Windows 11の再インストールを削減します
私が何を決めても、Windows 11のインストールは常に全体で実行されます。ホームバージョンとプロバージョンの間にはわずかな違いしかありません。そのため、Windows 11 Homeをインストールするには、インターネット接続とMicrosoftアカウントが必要です。これは、Windows 11 Proに必ずしも必要ではありません。
インストールを開始するには、USBスティックからコンピューターを起動する必要があります。これを行うには、特別なブートメニューに切り替えて、対応するFボタン(メーカーに応じてF8など)を使用して、システムの再起動のUSBスティックを選択できます。
また、Windowsから直接USBスティックを介してインストールを初期化することもできます。スタートメニューに変更し、同時に、Highエリア(シフト) +再起動を配置します。次のメニューで選択しますデバイスを使用しますそして、対応するUSBスティック。
これで、実際のインストールが開始されます、ほとんどのオプションは自己実験です:
- インストール言語、時間などを選択します。さらに遠く。
- 今すぐインストールしてください。
- Windows 10からアップグレード、Windows 11を取得した、または自宅からProに切り替えていない場合は、製品キーを入力します。それ以外の場合は、オンできますプロダクトキーはありませんプレスとウィンドウは後で自動的にアクティブになります(この場合、次のウィンドウで正しいWindows 11バージョンを選択する必要があります)。
- ライセンス規制を受け入れます。
- これで、Windowsのセットアップにより、アップグレードまたは新しいインストールのみを提供する機会が提供されます。さらなるコースでは、新しいインストールを想定しています。
- 対応するドライブが選択した場合は、必要に応じて削除し、必要に応じてパーティションを再登録します。注意:間違ったデータキャリアを誤って削除またはフォーマットしないことに従ってください。
- Windowsがあなたに尋ねる場合
システムファイルの追加のパーティション
同意して、あなたは押しますわかりました。 - 次に、プライマリドライブを選択して押しますさらに遠く:システムによっては、インストールには時間がかかり、コンピューターを数回再起動できます。
- Windows 11が最も重要なデバイスを初期化するとすぐに、自動的に開始し、基本的な設定を作成する必要があります。たとえば、言語、キーボードレイアウト、広告のトピックに関するさまざまな設定、診断データ - 個々のオプション。 Windows 11のホームバージョンがある場合は、インストール中にMicrosoftアカウントに登録する必要もあります。
すべてがうまくいった場合、既に開いたメニューを備えたWindows 11のデスクトップを見ることができます。興味がある場合は、後者を直接調整できます。これが次の記事でどのように機能するかを知ることができます。
Windows 11をインストールする予定はありますか?もしそうなら、この記事は役に立ちますか?コメントに自由に書いてください!