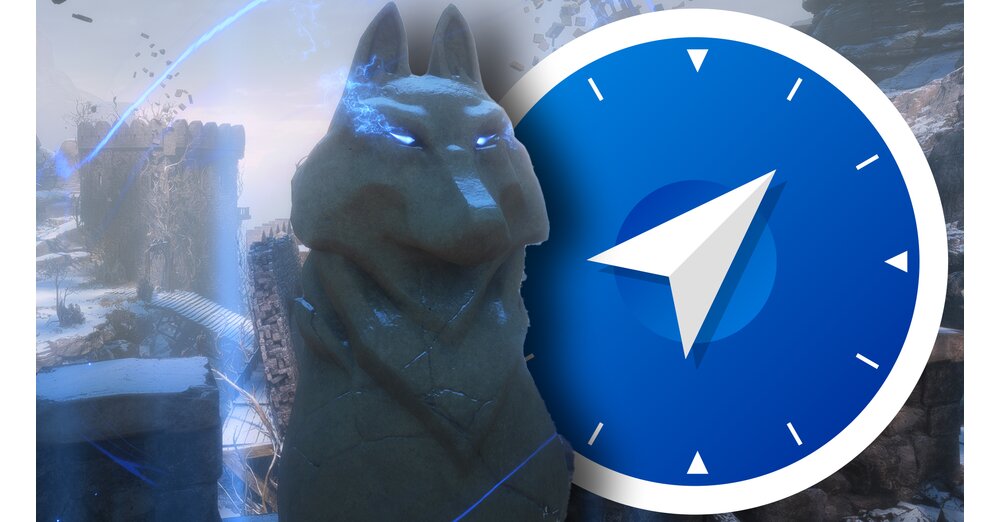Windows 上で Android アプリを使用する– それはうまくいきます: なぜならWindows 11Microsoft の最初のオペレーティング システムとして、Google OS のソフトウェアもサポートしています。ただし、現時点では小さな問題があります。正式には、この機能を使用できるのは米国の Windows Insider プログラムの参加者だけです。世界中でそうすべきだ後日のみ利用可能立つ。
しかし、だからといって、この国では Windows 11 で Android アプリを使わなくても大丈夫というわけではありません。 Windows PowerShell を試して Android 用のサブシステムをセットアップすることを恐れない場合は、比較的簡単に実行できます。自宅のコンピューターでお気に入りのアプリを使用する。これがどのように機能するかについては、詳細なガイドで説明しています。
ステップ #1: Android 用の Windows 11 サブシステムをセットアップする
Windows 11 に Android アプリをインストールできるようにするには、まず次のことを行う必要があります。対応するサブシステムをセットアップする。これを行うには、適切なソフトウェア パッケージをダウンロードし、Windows PowerShell を使用してインストールします。これを行うには、次の手順を実行します。
- にアクセスしてください。Microsoft Store 用のオンライン リンク ジェネレーター次のデータを入力します。
ドロップダウン メニュー リンク - ProductID
中央の入力フィールド - 9P3395VX91NR
右側のドロップダウン メニュー - 遅い
- フックをクリックします。
- 下にスクロールして、開いたリンクをクリックします.msixbundle終わります。
- セキュリティリスクの可能性があるためにブラウザがダウンロードをブロックしている場合は、ファイルを手動でダウンロードできるようにしてください。
- ファイルをダウンロードしたら、ファイルを右クリックしてコンテキスト メニューのオプションを選択しますパスとしてコピー。
- 次に、管理者として Windows PowerShell を開きます (Windows 検索、右クリック、管理者として実行)。
- Windows PowerShell にコマンドを入力します。AppxPackage の追加プラススペース。次に、以前にコピーしたダウンロード ファイルのパスを貼り付け、Enter キーを押して入力を確認します。
- Android 用の Windows 11 サブシステムがインストールされるはずです。
ステップ #2: Android 用の Windows 11 サブシステムを準備する
Windows 11 に実際の Android アプリをインストールする前に、いくつかの準備をし、サブシステムをセットアップする必要があります。これには、Android SDK プラットフォーム ツールのインストールなどが含まれます。
だから最初にロードしてください公式ウェブサイト上の Google の SDK プラットフォーム ツールファイルをダウンロードして、選択したターゲット ディレクトリに解凍します。次に、サブシステムをセットアップします。
- Android 用の Windows サブシステムを開きます (検索機能)。
- [設定] で、開発者モードを有効にするオプションを探します。
- 次にタブをクリックしますファイル次のダイアログ ウィンドウで確認します。さらに遠く。
- Windows Defender がアプリをブロックしている場合は、ワンクリックでアプリを許可しますアクセスを許可するサブシステムがインターネットにアクセスできることを確認します。
- 最後に下をクリックしてくださいIPアドレスの上アップデート表示されたIPアドレスをどこかに保存してください。
この時点での注意: ファイル タブのダイアログ ウィンドウをクリックすると、エラーメッセージそれを理解してください仮想マシン プラットフォームは利用できませんは。その場合は、そうする必要がありますPC の BIOS で CPU 仮想化を有効にする(CPU セクションの BIOS の詳細設定にあります)。 Intel PC では、この機能は Intel Virtualization Technology (Intel VT) と呼ばれ、AMD CPU では AMD-V と呼ばれます。
次に、Windowsの設定に移動する必要があります仮想マシンプラットフォームをアクティブ化する:
- 彼らを呼びますコントロールパネルアプリの上。
- をクリックしてくださいプログラム->プログラムと機能->Windows の機能を有効にするまたは無効にする。
- 関連するリストにチェックを入れます仮想マシンプラットフォーム、Windows ハイパーバイザー プラットフォームまたはHyper-V。
これで、サブシステムが問題なく起動するはずです。
ステップ #3: Android アプリをインストールする
すべての準備が完了し、サブシステムをセットアップしたら、選択した Android アプリをダウンロードしてインストールできます。 2 つのオプションがあります。各アプリを APK ファイルとしてダウンロードするか、アプリ ストアを使用するかのいずれかです。両方のバリエーションについて説明します。
バリエーション 1: Android アプリを APK ファイルとしてダウンロードしてインストールする
Android アプリを APK としてインストールする場合は、次の手順に従います。
- 任意のソースから目的のアプリの APK を PC にダウンロードします。
- Windowsのコマンドプロンプトを開きます(検索機能)cmd) 管理者として。
- 命令を出しなさいCDスペースと、プラットフォーム ツールをインストールした対応するパスが続きます (例:cd c:\プラットフォームツール)。
- 次にコマンドを実行しますadb接続スペースと、事前に書き留めた IP アドレスを入力します。エラー メッセージが表示された場合は、もう一度すべての手順を繰り返すか、IP を再度更新してください。
- 次に、ダウンロードした APK ファイルを探して右クリックします。その後、オプションを再度使用しますパスとしてコピー。
- コマンドプロンプトにコマンドを入力しますadbインストールスペースとコピーしたパスを入力し、Enter キーを押して確定します。
- 「ストリーミング インストールの実行 - 成功」というメッセージが表示されれば、インストールは成功しています。
これらの手順を完了すると、Windows 11 のスタート メニューから通常どおりアプリを開いて実行できます。
バリエーション 2: アプリ ストア経由で Android アプリをインストールする
APK を使用したくない場合は、次のようにすることができます。または、アプリ ストアからアプリをダウンロードすることもできますそしてインストールします。これは今後、Amazon Appstore を使用して Windows 11 で世界中で動作する予定ですが、現在ドイツでは利用できません。
ただし、代わりに に行くこともできますオーロラストア後退する。このストアに過負荷をかけるだけです公式ウェブサイトをダウンロード安定したバージョンを選択します。あるいは、これを行うこともできますF-ドロイドストア使用します。
ダウンロードしたストアを設定するには、APK のインストールと同じ手順を実行します。
- を開きますWindowsのコマンドプロンプト。
- 命令を出しなさいCDスペースと、プラットフォーム ツールをインストールした対応するパスが続きます (例:cd c:\プラットフォームツール)。
- 次にコマンドを実行しますadb接続スペースと、事前に書き留めた IP アドレスを入力します。エラー メッセージが表示された場合は、もう一度すべての手順を繰り返すか、IP を再度更新してください。
- 次に、ダウンロードした App Store ファイルを右クリックして、パスとしてコピー。
- 次に、コマンドを使用してアプリストアをインストールしますadbインストールスペースとコピーしたパスを入力し、Enter キーを押して確定します。
- メッセージ成功これにより、インストールが成功したことも確認されます。
App Store のインストールが完了したら、Windows の [スタート] メニューからソフトウェアを実行するだけです。初めて Aurora ストアを開始する場合は、権限が必要です外部メモリアクセス、外部メモリ管理そしてインストーラ権限ストアが意図したとおりに動作するように、これを有効にします。
Android 用 Windows サブシステム経由でインストールした Android アプリは、ウィンドウ モードと全画面モードの両方で動作します。私たちの手順によりアプリのセットアップが簡単になることを願っており、楽しんで試していただければ幸いです。