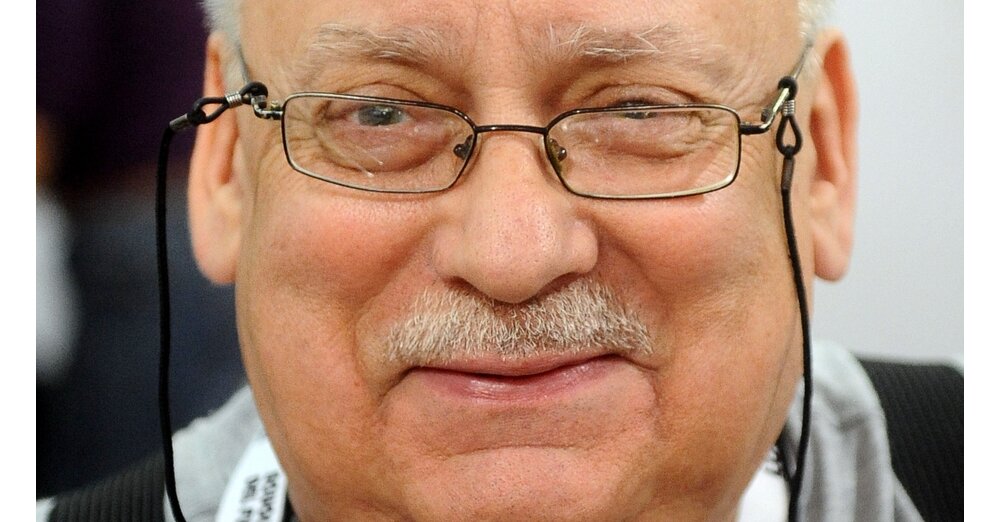最良のシナリオでは、ゲーム PC はゲームをスムーズかつスムーズに表示するという本来の動作を実行します。しかし、物事がうまくいかない場合、または別の理由でハードウェアに関する詳細情報が必要な場合には、役立つツールがたくさんあります。その中でも特に大切にしている5つをご紹介します。
日常生活にどのツールが必要か、またはどのツールが実用的であるかは、あなた自身の習慣や好みによっても異なります。ゲーミング PC にとってどのハードウェア ツールが重要だと思うか、そしてその理由をコメントでお知らせください。私たちはすでに興奮しています!
最初のヒントは、情報と分析ツールのカテゴリの例です。ハードウェア情報は、PC のハードウェアについてほぼすべてを教えてくれる非常に詳しい担当者の 1 人です。これには、特に次のデータが含まれます。
- 私のハードウェアはどれくらいビジーですか?
- グラフィックス カード、プロセッサー、RAM のクロック速度はどれくらいですか?
- ハードウェアはどれくらい熱くなりますか?
- ハードウェアの消費電力はどれくらいですか?
- ファンの速度はどれくらいですか?
- 現在、LAN または WLAN 経由で転送されているデータ量はどれくらいですか?
このような情報は、演奏中に何か問題があると感じた場合に特に重要になります。たとえば、ハードウェア情報で、コンポーネントの 1 つが完全に使用されていて、クロックが低すぎたり、熱が高すぎたりしていることがわかった場合、トラブルシューティング (および/またはアップグレードの潜在的な候補) の最初の手がかりが見つかります。
追加のヒント:HW Info を起動すると、最も重要なコンポーネントの概要を表示するオプションもあります。これは、たとえばパフォーマンスを向上させるために新しいグラフィックス カードを購入する前など、PC に搭載されているハードウェアを正確に知りたい場合に役立ちます。
新しいグラフィックス カードを購入する場合: 必ず事前に弊社のグラフィックス カードをご覧ください。現在のグラフィックス カードと古いグラフィックス カードの優れたパフォーマンス比較さまざまなパフォーマンスクラスに基づいています。これにより、適切なパフォーマンス向上を実現できる GPU を簡単に判断できます。
HWInfo の代替案:
- MSIアフターバーナー(オーバーレイのセットアップが少し明確になり、より便利になりました。Riva チューナー統計サーバーゲーム内で負荷データを直接表示でき、オーバークロックも可能)
- GPU-Z(グラフィックス カードに限定されますが、詳細情報が提供されます)
- CPU-Z(プロセッサに限定されますが、より詳しい情報が提供されます)
ハードウェアがどの程度ゲームを実行するか (または実行速度が低いか) を正確に知りたい場合は、広範なベンチマーク ツールが役に立ちます。キャップフレームX。ホットキーを使用してベンチマークを手動で開始すると、1 秒あたりの平均フレーム数やパーセンタイルに基づく最小 FPS 値などの数値を吐き出すだけでなく、パフォーマンスをグラフィック表示します。
こうすることで、特定のタイトルがどの程度スムーズに動作するか、また、プレイ中にフレーム レートに迷惑な異常値がどのくらいの頻度で発生するかを一目で確認できます (これは、上のスクリーンショットの曲線の上向きのスイングで確認できます)。
追加のヒント:最終的には、数値や図表よりも主観的な感覚が常に重要ですが、可能な限りスムーズなゲーム体験を実現するには、1 秒あたり 60 フレームを超える値を確実に達成することをお勧めします。最良のシナリオでは、これはフレーム時間の可能な限り最小の外れ値と組み合わせて発生します。
このような異常値がある場合、またはゲーム内で小さな途切れが再び発生する場合は、特に、テクスチャの詳細を減らすなどして、不要なバックグラウンド アプリケーションを閉じ、ビデオ メモリの負荷を軽減することが役立ちます。場合によっては、問題がゲーム自体にある場合もあります。
CapFrameX の代替案:
- OCAT / オープンキャプチャおよび分析ツール(スリムですが、データはより分かりにくい CSV ファイルとして出力されるだけです)
- HW情報そしてMSIアフターバーナー(との対話で有効にするRiva チューナー統計サーバーゲーム内の FPS 表示と、ゲーム セッション中のパフォーマンスと負荷の記録)
ゲームはますます大規模になっているため、比較的安価な SSD の時代でもストレージ容量が不足する可能性があります。新しいタイトル用のスペースが必要だが、ゲーム コレクションのどこから削除すればよいか正確にわからない場合は、次のことができます。WinDirStat突破口に飛び込みます。
小さいながらも強力なツールは、データ ストレージ デバイス (必要に応じて、そのうちの数個だけ) を分析し、コンピューター上で最も多くのストレージ スペースが使用されている場所をフォルダーとファイル バーの両方で表示し、グラフィックで表示します。
追加のヒント:プログラムからファイルやフォルダーを直接削除することもできますが、ゲームの場合は、Steam、Ubisoft Connect、Epic Games Launcher などの適切なゲーム クライアントを使用してアンインストールする、クリーンなルートをお勧めします。
WinDirStat の代替案:
- HDグラフ(原理は同じですが、円グラフとは視覚的に異なる形式です)
- Windows プログラム表示 (追加のソフトウェアは必要ありませんが、すべてのデータが常に正しく記録されるわけではありません)
ゲームで問題が発生した場合の一般的なヒントは、最新のグラフィック カード ドライバーをインストールすることです。試してみる価値はありますが、私たちの経験では、事前に完全にアンインストールすることをお勧めします。ディスプレイドライバーアンインストーラー(DDU) 行われます。
このツールは、AMD、Intel、Nvidia の残りのすべてのドライバー コンポーネントを検索するため、ドライバーの残留物が問題を引き起こしたり、新しいコンポーネントと競合したりするのを防ぎます。
通常、メーカーから通常の方法で新しいドライバーをダウンロードするのに問題はありません。 DDU は、特にグラフィックス カードを変更するときや、ゲームで継続的な問題が発生するときによく役に立ちます。
追加のヒント:念のため、DDU を使用して PC をセーフ モードで直接起動することもできます。このオプションは起動時にオプションで使用できます。
DDU の代替手段:
- AMD および Nvidia のドライバー (インストール中に古いドライバーを削除することもできます)
- 賢明なレジストリクリーナー(通常は Windows レジストリをクリーンアップしますが、このようなツールの使用には議論がないわけではないため、事前にレジストリのバックアップを作成することをお勧めします)
ゲームのビデオを録画またはストリーミングするために、必ずしも追加のソフトウェアは必要ありません。 AMD のドライバー ソフトウェアでもこれを行うことができます。
最後になりましたが、次のドライバーも使用できるようになりました。AMDそしてからエヌビディアハードウェアまたはグラフィックス カードを使用して、多くの実用的なことを実行します。これには、ゲーム コンテンツの録画とストリーミング、ノートブックのバッテリー寿命の最適化、FPS 制限の設定などが含まれます。
最大フレーム レートを制限することが一般的に良いアイデアである理由については、次の記事と手順を参照してください。すでにハードウェアが完成しています! FPS を制限する方法と理由
。
AMD の場合、すべての機能は現在の Adrenalin ドライバーの形式で 1 か所で見つけることができます (上のスクリーンショットを参照)。一方、Nvidia では、以下の写真からわかるように、古いシステム コントロールと新しい Geforce Experience ソフトウェアの間には依然として一定の区別があり、やはりアカウントでログインする必要があります。
Geforce Experience では、特にゲームでの FPS 表示が可能になります。
ただし、グラフィック カードのドライバー ソフトウェアを詳しく調べて、どのような便利な機能が含まれているかを確認することは価値があります。
追加のヒント:Nvidia の場合の二分法には利点もあります。ゲームのハイライトの記録やハードウェアに基づいたゲーム設定の自動最適化などの Geforce Experience の追加機能が必要ない場合は、ドライバーのインストール時にコンポーネントを手動で選択することで、Geforce Experience がインストールされないようにすることもできます。