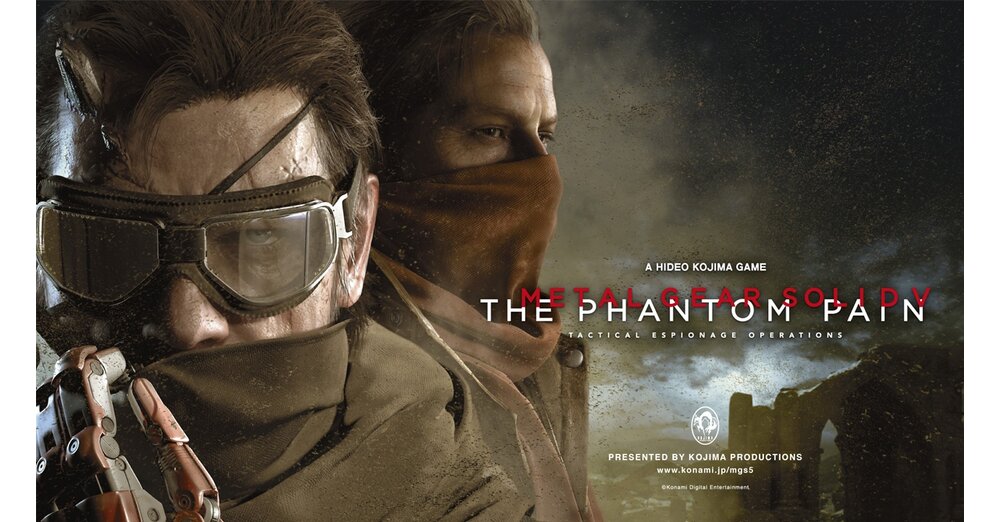Windows のオプションを開いた人は、すぐに大量の設定に圧倒されてしまうでしょう。それらの中にはゲームにとって重要なものもありますが、一見しただけでは見つけられません。さらに、BIOS または UEFI もあり、重要なオプションが隠されている可能性があります。
特に Windows 10 および Windows 11 でのプレイに関して、どの設定を確認する必要があるかを検索して明らかにするのに役立ちます。これらの設定のすべてではありませんが、多くはデフォルトで有効になっていますが、よく言われるように、「残念より安全」です。
プレイヤー向けのツールヒント:Windows 自体に加えて、追加のツールもゲーマーにとって役立つ場合があります。特におすすめの無料ソフトを以下の記事で紹介します。
すべてのゲーマーが知っておくべき 5 つの無料ハードウェア ツール
設定 #1: ハードウェア アクセラレーションによる GPU スケジューリング
Windows 10 は、バージョン 2004 以降、いわゆるハードウェアアクセラレーションによるGPUスケジューリング, これは最初から Windows 11 に適用されます。この機能により、AMD および Nvidia のサポートされているグラフィック カードは、Windows オペレーティング システムから独立してビデオ メモリを管理できるようになります。これにより、遅延が減少し、パフォーマンスが向上するはずです。
リリースに向けたテストの結果、ハードウェア アクセラレーションによる GPU スケジューリングを有効にすると、パフォーマンスが 1 桁の割合で向上する可能性があります。正確な影響はそれぞれのハードウェアとゲームによって異なりますが、この機能を有効にすることをお勧めします。これに該当するかどうかは、次のようにして確認できます。
Windows 10
- スタート メニューと歯車記号を使用して Windows 設定を呼び出し、メニューを開きますシステム ⇾ 画面。
- 一番下をクリックしてくださいグラフィック設定オプションかどうかを確認しますハードウェアアクセラレーションによるGPUスケジューリングがアクティブ化されます。
Windows 11
- スタート メニューと歯車記号を使用して Windows 設定を呼び出し、メニューを開きますシステム ⇾ ディスプレイ
- 以下をクリックしてくださいグラフィックス ⇾ デフォルトのグラフィックス設定オプションを変更して確認しますハードウェアアクセラレーションによるGPUスケジューリングがアクティブ化されます。
ゲームのクラッシュなどの問題に気付いた場合は、オプションを再度無効にしてみる価値があるかもしれません。しかし、私たちの経験では、これは非常にまれにしか起こりません。
Windows 11 バージョンの比較
設定 #2: ビルトウィーダーホルレート ユーロス モニター
60 ヘルツのモニターから 144 ヘルツ以上のより高いリフレッシュ レートを持つモデルに切り替えることほどゲーム体験を変えることはほとんどありません。弊社では適切なモデルを推奨していますモニター購入に関する素晴らしいアドバイスこの利点を活用するには、対応する値も Windows でアクティブ化する必要があります。確認するには、次の手順を実行します。
Windows 10
- Windowsの設定を開き、サブメニューに移動しますシステム⇾ 画面 ⇾ ディスプレイの詳細設定。
- 地域での利用リフレッシュレートドロップダウン メニューを使用して、可能な最大ヘルツ レートを設定します。
Windows 11
- Windowsの設定を開き、サブメニューに移動しますシステム⇾あ表示 ⇾ 詳細表示。
- 地域での利用リフレッシュレートを選択してくださいドロップダウン メニューを使用して、可能な最大ヘルツ レートを設定します。
また、別のメモ:2 台以上のモニターを使用する場合、各ディスプレイの設定を個別に調整する必要があります。可能な最大ヘルツ数がディスプレイ間で異なり、あるディスプレイが別のディスプレイよりも出力するヘルツが少ない場合、画像の再生に問題が発生する可能性があります。
設定 #3: サイズ変更可能なバー/SAM
過去数か月間、グラフィックス カードを頻繁に扱ってきた人は、すでに SAM と Resizable Bar (rBAR) という用語に出会ったことがあるかもしれません。 SAM (AMD) または rBAR (Nvidia) は、プロセッサのグラフィックス メモリへのアクセスを向上させる機能であり、一部のタイトルではパフォーマンスの向上につながる可能性があります。
問題点: すべてのグラフィックス カードがこの機能をサポートしているわけではなく、CPU とメインボードの両方に互換性がある必要があります。このツールを使用すると、役立つパフォーマンス向上がシステム上でアクティブになっているか、GPU によってサポートされているかを確認できます。GPU-Zここから出て。
開始後にタブを見てくださいグラフィックスカードオプションの右下サイズ変更可能なバー。ここに立っています無効、機能は非アクティブです。次に、タブに移動します高度なドロップダウン メニューで項目を選択しますPCIe サイズ変更可能バーエントリーを使用するにはGPU ハードウェアのサポートグラフィック カードが SAM または rBAR をサポートしているかどうかを確認してください。
ハードウェアが SAM をサポートしている場合は、次のようにシステムの BIOS または UEFI でこのパフォーマンス アクセラレーションを有効にすることができます。
- システムが起動したら、DEL または F2 キーを押して UEFI に入ります。
- そこでは機能が必要です4G デコード以上および/またはバーのサイズ変更のサポート活性化
ただし、機能が正確にどこにあるかは、メインボードのメーカーやモデルによって異なります。たとえば、Asus モデルではメニューにありました高度な ⇾ システム エージェント (SA) の構成、ASrock マザーボード上高度な ⇾ PCI 構成。運が良ければ、UEFI にはオプションを見つけるのに役立つ検索機能もあります。
設定 #4: マウスの設定
マウスの設定もチェックしてみる価値があります。最も重要な設定は、次の場所にある Windows 設定で見つけることができます。
Windows 11
Bluetooth とデバイス ⇾ マウス⇾ 追加のマウス設定 ⇾ ポインター オプション
Windows 10
デバイス ⇾ マウス⇾ その他のマウス オプション ⇾ ポインター オプション
基本的には、ポインターの速度をちょうど中間の設定に設定し、加速を無効にすることをお勧めします。特に後者は、ある程度好みの問題または習慣の問題です。
次のガイドには、より効果的に照準を合わせるためのさらに多くのヒントと演習がまとめられています。
設定 #5: Windows 11 ゲームモード
Windows には専用のゲーム モードがあり、ハードウェア アクセラレーションによる GPU スケジューリングと同様、多くの場合、デフォルトですでに有効になっています。
これまでの経験から判断すると、影響はほとんどありませんが、Windows をゲーム用に最適化することを目的としているため、適切なオプションを検討する価値があります。ここに到達する方法は次のとおりです (Windows 10 と Windows 11 の両方に適用されます)。
- [スタート] メニューと歯車アイコンから Windows の設定を開きます。
- 概要メニューでカテゴリを選択しますシュピーレン。
- エントリをクリックしますゲームモード必要に応じて適切なスイッチを設定しますあ。
Windows PC の重要な設定に関するその他のトリックやヒントがあれば追加してください。それでは、お気軽にコメント欄に書いてください!