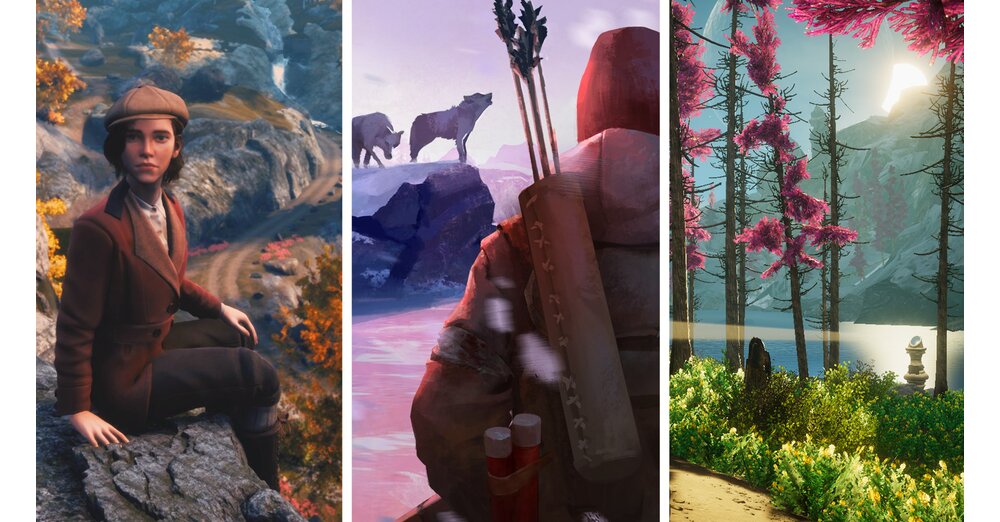ハードウェアのヒント - ゲームでのフレーム レートと PC の使用状況を表示する
現在のフレーム レートはどれくらいですか、グラフィック カードはフル稼働で実行されていますか、ゲーム エンジンはプロセッサのコアとスレッドをすべて使用していますか、RAM の空き容量はどれくらいですか?これらのパフォーマンス表示は興味深いだけでなく、自分の PC で起こり得るパフォーマンスの低下を見つけるのにも役立ちます。ゲーム内で直接表示する方法を紹介します。
fps だけであれば、多くのゲームは通常、単純なリアルタイム表示を提供します。ほとんどのマルチプレイヤー ゲームがこれを提供していますが、シングルプレイヤー タイトルもこれを提供するものが増えています。ゲームにこの機能がない場合は、AMD および Nvidia のグラフィック カード ソフトウェアを使用してフレーム レートを表示することもできます。
AMD の場合、これは Adrenalin ドライバーに付属する Radeon オーバーレイを介して機能します。 Nvidia では、これには Geforce Experience ソフトウェアが必要ですが、それを使用するには (無料) アカウントが必要です。両方のドライバーを数回クリックするだけでセットアップできます。
fps の形式でパフォーマンスだけでなく、他の主要なハードウェア データも表示したい場合は、無料の RivaTuner Statistics Server (略して RTSS) が最適です。次の手順とこの記事の冒頭のビデオでは、ゲームで RTSS をインストール、セットアップ、表示する方法を示します。
インストールとセットアップ
- ロードしましたRivaTuner 統計サーバー(アフターバーナーにのみバンドルされています)。
- RTSS とアフターバーナーをインストールします。
- Afterburner の「モニタリング」タブで必要なオプションを有効にします。これを行うには、個々のオプションの前と、「オンスクリーン ディスプレイ (OSD) を表示」の下の各オプションのコンテキスト メニューにチェック マークを付けます。
» ハードウェア ガイド: グラフィック カードの音が大きすぎますか?これはファンを手動で制御する方法です
リストのさらに下に fps とフレーム時間のエントリがあります。これらのオプションを使用すると、プレーン テキスト以外の表示スタイルを使用すると便利です。
- これを行うには、「オンスクリーン ディスプレイ (OSD) を表示」の右側にあるそれぞれのエントリで、「図」または「テキスト」の代わりに「コンボ」を使用して 2 つの組み合わせを選択します。
- 「OK」をクリックして変更を確定します。
- 「オンスクリーンディスプレイ(OSD)」タブに移動し、選択した任意のキーをOSDのトグルとして定義します。ファンクション キーは、ゲームによって占有されていない限り、これに適しています。
構成はアフターバーナーから始まります。そこで必要なオプションを見つけて、それに応じてアクティブ化します。
次に、RivaTuner に切り替えて、OSD を好みに合わせて調整します。
- 「Start with Windows」を有効にすると、コンピュータを起動するたびに OSD がアクティブになります。
ゲームで OSD の表示に問題がある場合は、「アプリケーション検出レベル」で利用可能な他のモードが役立ち、正しい表示を保証できます。ただし、マルチプレイヤー ゲームで使用されているアンチチート ソフトウェアが OSD をブロックする場合には、「ステルス モード」が役立つことがあります。
これまでのところ、非互換性はほとんど発生していません。 OSD は、次のような人気のあるマルチプレイヤー ゲームで使用されます。PUBG、オーバーウォッチそしてCS:GOデフォルト設定では正しく表示されます。
OSDの表示はRivaTunerでも変更できます。選択したレンダリング モードに応じて、ゲームは完全に無地で色がほとんどないように表示される場合もあれば、ベクター フォントを使用してカラフルに表示される場合もあります。ここでも、「ベクター 3D」および「ラスター 3D」の表示オプションに問題が発生する可能性がありますが、この種の事件にはまだ遭遇していません。
実際のゲームの影や背景を使用して OSD をより明確に目立たせることができ、OSD の色の変更や位置の調整もできます。
もう1つの便利な機能は、付属の「フレームリミッター」です。これにより、1 秒あたりに計算される最大画像数が固定値に制限されます。これは、Storm を節約し、ハードウェアを冷却できるため、fps がすでに十分に高いゲームで役立ちます。
RivaTuner の OSD は必要に応じて構成できます。外観、色、位置を決定します。フレーム リミッターは、フレーム レートを制限するのにも役立ちます。
OSDを表示して負荷を確認する
設定されたオンスクリーン ディスプレイは、事前定義されたボタンを使用してゲーム内で呼び出せるようになりました。この例では、GPU と CPU、RAM に関する多くの詳細が表示されます。フレームレートとフレームタイムもグラフと値として出力されます。
OSD のおかげで、ゲーム内でのシステム コンポーネントの使用状況の概要を常に把握でき、たとえばゲームが予期せず途切れ始めた場合など、ボトルネックをすぐに特定できます。
ゲーム用途で設定された OSD。このようにして、システム コンポーネントの使用率と現在のフレーム レートを追跡できます。
» OMEN by HP が提供するトピック ページでは、PC ゲーマー向けのテクノロジー ヒントをさらに見つけることができます。